
Netgear ME102 Wireless Access Point
 |
Netgear's ME102 802.11b Access Point is a fairly innocuous piece of kit, it being a small Netgear-blue slab with a couple of small LEDs on the the top to show that both power is on and that the wireless service is available. It also features a couple of small antenna. The rear of the unit has sockets for power, an ethernet connection and a USB port for access to the AP's management console. |
Basic Setup of the ME102
The ME102 acts as a MAC-level bridge. What this means is that it does not have any concept of TCP/IP or any applications running over TCP/IP so when connected to a network, any devices that connect via wireless can communicate directly with that network, assuming the TCP/IP settings are correct. If there is a DHCP server on the network then any wireless clients will be able to get an IP address from that server, via the ME102. Because of this, the only set-up required for the ME102 to work is to plug in the power supply and connect the ethernet connection to the network using a straight RJ45 cable (supplied with the unit). In order to manage or monitor the ME102, however, it is necessary to use the supplied management software. Two versions are supplied, one that connects via USB to the console and one that can be used across the local network.
Accessing the ME102 USB Management Console
Before considering managing the AP, the necessary connections need to be made. The following diagram shows the ME102 in a typical network where it has a connection to the Router/switch via Ethernet and a connection via USB to one of the networked PCs. Note that the USB connection does not have be permanantly connected for the ME102 to function, nor does it need to be on a separate PC.
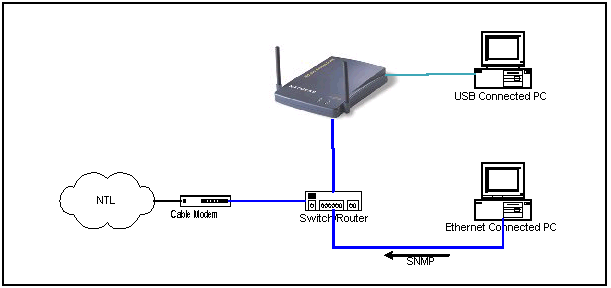
The simplest method for accessing the ME102 console is to connect a PC via the USB port. Windows will recognize the ME102 as a new device and will install the necessary drivers. Once that is completed, the USBManager software needs to be installed. On running, the Manager displays a panel showing the both AP's and management utility version numbers. Two buttons are available, Configure and Exit. Clicking Configure shows the AP USB Management Screen, General Configuration.
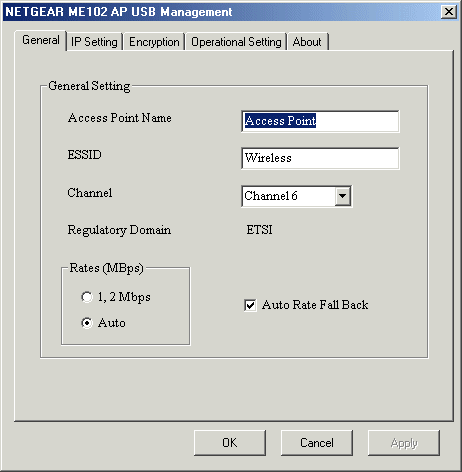
Here, we specify our ESSID (Extended Service Set ID), which is similar in concept to the Workgroup name used in Microsoft Networking and defines the ID that wireless clients should use when negotiating a connection. In addition, it is possible to specify a channel that the clients will use.
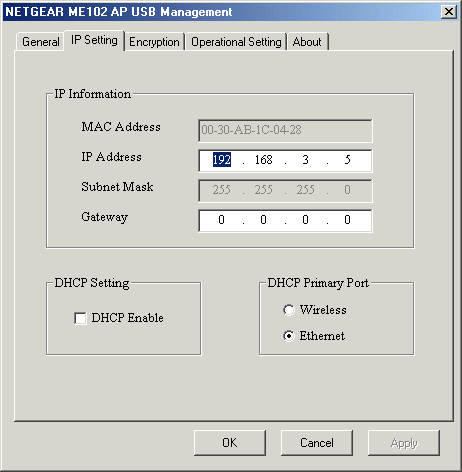
In order to use the SNMP Manager, the AP requires an IP address that matches the network it is connected to. By default, the ME102 has an IP address of 192.168.0.5, which could be an issue if this address is already in use on your LAN! Here we show a modified address.
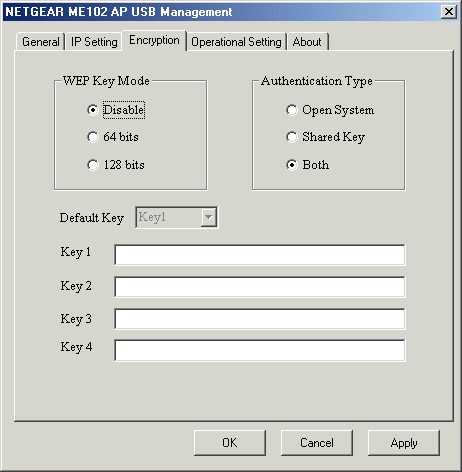
Wireless networking can be a great convenience but it does have some security issues. The Wireless Encryption Protocol (WEP), whilst not perfect, offers some protection from casual wardrivers and the ME102 offers both 64 and 128-bit WEP Key modes. When WEP is enabled, a number of keys need to be defined. These are comprised of a number of hexadecimal numbers, either 5 0r 13 depending on whether 64 or 128-bit encryption is chosen. Using 64-bit keys makes life easier as the keys are shorter, but it does make the encryption that much easier to break! 128-bit keys are longer, so harder to configure on the clients. The ME102 can hold up to four keys, but will default to the one specified. Wireless clients will need to have the same key set in order to connect to the AP.
The fact that the keys are hexadecimal means that each character can be either a number between 0 and 9, or a letter between A and F, so 0A 0B 0C 0D 0E is a vaild 64-bit key, as is 12 34 56 78 90. A valid 128-bit key could be 00 01 02 03 04 05 06 07 08 09 0A 0B 0C or DE AD BE EF FE ED DE AF BE EF DE AD ED. Whatever keys are used (and these are only examples not recommended for general use) they will need to be configured in any client in order to get a connection. Note, however, by default, the ME102 is set to both Open System AND Shared Key, so if only WEP clients are required to connect, then the Authentication Type needs to be set to Shared Key only.
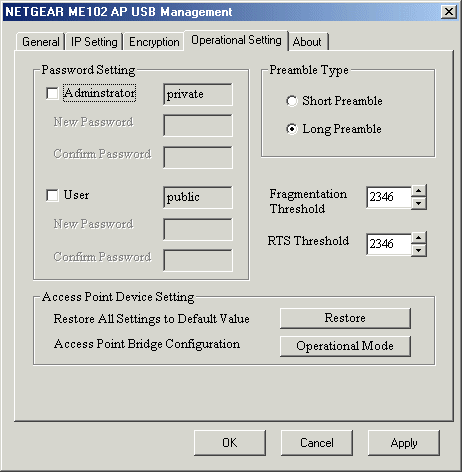
The operational settings of the ME102 can largely be left at default, with the only change you should make is to change the AP's password.
Accessing the ME102 SNMP Management Console
The alternative method of managing the ME102 is to use the supplied SNMP management Utility. The SNMP utility basically has the same configuration options as the USB version except that it has set up options for MAC address locking and can also display statistics.
The SNMP utility is required to be installed on a Windows PC connected to the LAN. When the SNMP utility is run, it scans the network looking for ME102 APs. Once found, the AP will be displayed in a window:
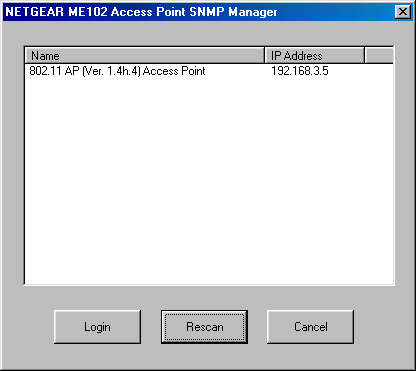
Simply select the AP to manage and click login. Enter the password when prompted and the general configuration screen will now be displayed. As this does not differ from the USB management utility the following sections will concentrate on the MAC 'locking' and statistics offerings.
Limiting Connections by MAC Address
An additional security option with the ME102 is to set it so that only known MAC addresses are allowed to connect via the wireless link. The MAC address is the unique 12 digit hexadecimal number burnt into all network interface cards, and is often called the Hardware Address. To find this address for a particular card, use either ipconfig or winipcfg, depending on your version of Windows, or ifconfig if using Un*x. Once you have the MAC address(es), create a text file on the management PC and enter them, one per line. Save the file, them from within the SNMP manager load this text file. The MAC addresses will appear as shown below:
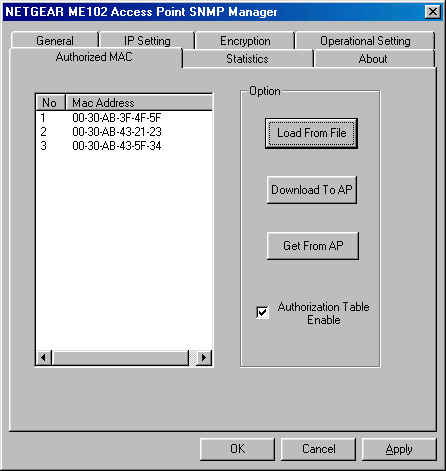
To enable these MAC addresses, click on Download to AP and also do not forget to click on Apply!
Statistics
For what it is worth, the SNMP Manager can also display some usage statistics that show the number of packets received on both the ethernet and wireless interfaces:
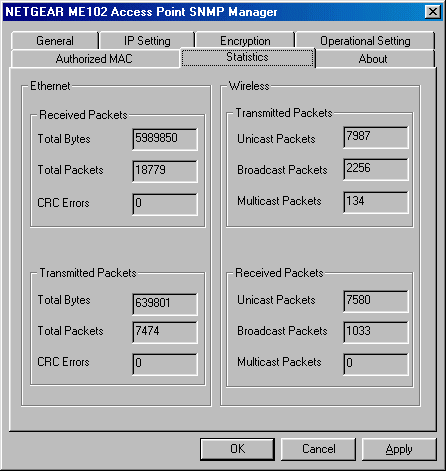
Connecting a Wireless Client
In theory, it should be possible to connect any 802.11b compatible device via the ME102, and this would include devices from manufacturers like Linksys, D-Link and many others. Most of these cards are based on the PRISM specification, and can use the same drivers. Windows installations may be a little less forgiving, however, and you should install the appropriate drivers as supplied with the card. Linux users should consult Jean Tourrilhes's website for info on their wireless NIC. This is an excellent resource, IMHO.
Once a wireless connection is established, then conventional TCP/IP networking takes over. In other words you need a TCP/IP address, a default gateway and some sort of DNS functionality.
All Copyrights and Trademarks ACK'd. Not to do so would be a SYN!