
Microsoft Networking
Configuration for MS Networking is performed in the Network Utility found in Control Panel, or alternatively, by right-clicking Network Neighborhood and selecting Properties.
- On each machine check that the Computer name is unique and the Workgroup is the same (Identification Tab).
In actual fact, the Workgroup names can be different between machines, but in order to see the other workgroup, you will need to open the Entire Network window, and then do the same for the other workgroup icon in order to see the hosts within that workgroup. Having a common workgroup will show all the machines as soon as you open Network Neighborhood.
- Install Client for Microsoft Networks (Configuration Tab, Add, select Client, Microsoft).
- Install File and Printer Sharing for Microsoft Networks (Configuration Tab, Add and select Service, Microsoft).
This is really only necessary if you want to share resources on the PC. The Client for Microsoft Networks is all that is required if you are just wanting to use resources on another PC.
- Ensure that the Microsoft Client and File and Print sharing are bound to the same protocol on all machines.
Two main protocols are used to carry Microsoft Networking, NETBUEI and TCP/IP, and whilst both can happily co-exist on the same network, MS Networking has to have a common protocol in order for it to work. In other words, a machine with MS Networking bound to NETBEUI will not be able to connect to a machine with MS Networking bound to TCP/IP. Additionally, having MS Networking bound to both NETBEUI and TCP/IP can cause problems with drive mappings and Printer shares. For your Internet connected NIC, untick all bindings for Microsoft Client and File and Print Sharing.
- On the Network Configuration panel, select File and Print Sharing, and enable either one or both options depending on your requirements. A Win 9x machine will not appear in Network Neighborhood unless it has one of these options selected.
The following diagram shows a typical set-up of Microsoft Networking, with each machine having a unique name but part of the same workgroup. Note that File and Print Sharing should be disabled on any Internet facing interface.
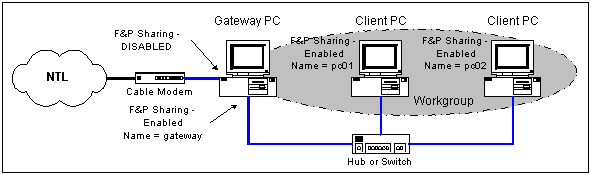
Making any changes in the network properties of Windows 9x machines will result in the PC having to be rebooted for the changes to take effect.
Sharing Files
If MS Networking is set-up correctly, there will be a 'Sharing' option on the menu shown when a folder or disc is right-clicked on when shown either in Windows Explorer, or by opening the My Computer Icon and browsing the system drives. Selecting the Sharing option allows setting of the properties of the folder share.
Sharing Printers
Again, if MS Networking is set-up correctly then the same sharing option will be available if a Printer icon is right-clicked when shown in either Windows Explorer, or when shown in the Printers Folder displayed when My Computer is opened from the desktop. Set the printer as shared and assign it a share name, which will then be displayed against the printer when shown via Network Neighborhood.
Shared items have a small hand on the their associated icon, indicating that they are indeed, shared.
Browsing Network Neighborhood
When the Microsoft Networking Client is installed, Windows adds a Network Neighborhood icon (or, the Hood as it shall be known;-)) to the desktop which allows you to browse the Network in a similar way as you would files in Windows Explorer. Double-clicking on it will cause MS Networking to perform a net view over the network and display the machines that respond to this command. Double-clicking on the icons for those machines will show the shared resources available on that machine. If a machine you expect to appear in the Hood does not appear, then check that the host is set for File and Print Sharing on the Network Configuration Panel. If neither of the options are selected then the machine will not appear in the Hood.
Another way of browsing the Hood is by running the net view utility from a DOS command prompt, which performs the same function as double-clicking the Hood Icon. Net view without any specified options will display the servers available in the client machine's own Workgroup:
C:\>net view Servers available in workgroup NIGSNET. Server name Remark ------------------------------------------------------------------------------- \\DEBS \\E-SMITH-SERVER e-smith samba server \\NIG NIGs The command was completed successfully.The net view command can also be used to show the resources available on a server by adding the server name preceeded by \\ as shown:
C:\>net view \\nig Shared resources at \\NIG Sharename Type Comment ------------------------------------------------------------------------------- CRPRINTER Print The command was completed successfully. C:\>Another method of browsing a machine is to use the net view option described above by entering the machine name in the Run box available from the Start menu:

This will cause a Windows Explorer window to be displayed showing the files and printers available on that server.
Login Options
A number of options are available for MS Networking Login, with the simplest method being to set the Primary Login to Windows as other Login types require an authenticating server, such as NT. Here, we use Samba on an e-smith gateway and we login using Client for Microsoft Networks. However, if a machine is set to Windows Login, it will still be able to use the shared resources.
Windows 2000 Issues
Windows 2000 can utilise MS Networking with File & Print Sharing in much the same way as with Windows 9x, although some operations are very different. For instance, the machine identification and workgroup is set via the Network Identification tab in System Properties, which is available by right-clicking the My Computer icon and selecting Properties. As previously outlined, the PC must have a unique name and also be part of the same workgroup as the other machines on the network.
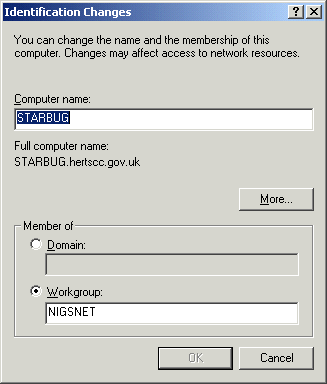
As with older versions of Windows, MS Networking and File &Print sharing is set in the properties of the NIC being configured. There are, however a couple of subtle differences. There are no longer any options available for File & Print Sharing and also there is no longer a Bindings Tab available in the TCP/IP Properties so in order to set MS Networking to use TCP/IP, select TCP/IP Properties, click the Advanced button, select the WINS Tab and set the correct option to enable NetBIOS over TCP/IP.
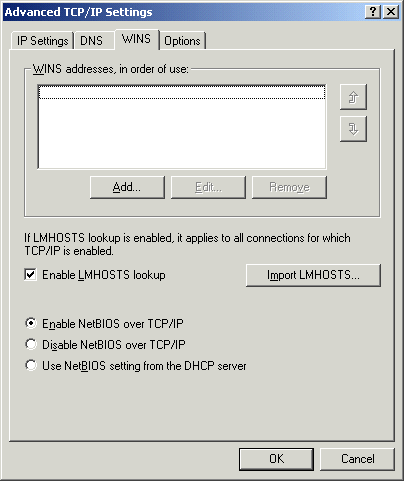
When a W2K machine connects to a workgroup, then a Computers Near Me icon will appear in My Network Places. This shows the servers that W2K has found in it's workgroup. Double-clicking on this icon will cause those servers to be displayed in a window on the desktop.
An important difference in the operation of W2K over Windows 9x is the way in which it handles connections to it. In a pure Win 9x network, there is little security available to prevent anyone making a connection to your PC, with the main option being to set a password on a share. With W2K the username you logged onto the local machine with has to exist on the W2K machine as well. Ensure the password matches, else you will be prompted for a password when you make a connection. To add a user to W2K, run Control Panel and select Users and Passwords. Click add, and add a user that corresponds to the user you used on the other machine, i.e., if you have logged on as archieleach on the other machine, add a user called archieleach to the W2K machine, using the same password.
Sharing is performed in the same manner as for older Windows versions, i.e., right-click on the folder you want to share and select sharing. Note that there are a lot more options within W2K over Windows 9x.
Windows XP Issues
Windows XP has similar issues to those found with 2000, with a few subtle differences. The network and file sharing setup is almost identical, except that the options for NETBIOS on the WINS tab are ordered differently, and so is the computer identification setup. In addition, the user permissions and security are also subtley different.
For instance, the Computer ID screen on XP looks identical to the one on 2000:
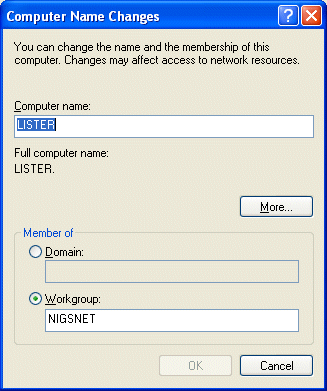
However, the NETBios setting is reversed, compared to 2000:
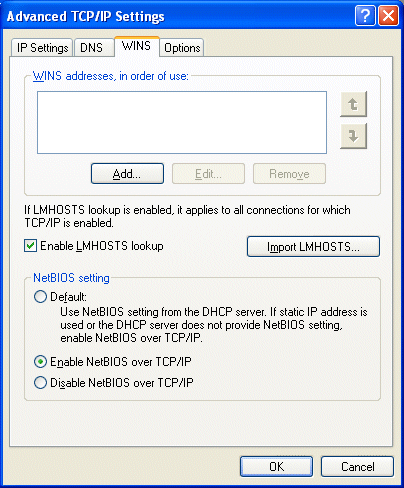
The user set-up requirement is also the same on XP as on 2000, so any remote user must also have an account on the XP machine that it is connected to.
Both Windows 2000 and XP have what is known as a guest user, and this can be used in lieu of specific users. However it is not as flexible as having individual users, where each can have their own area for saving files.
All Copyrights and Trademarks ACK'd. Not to do so would be a SYN!